Tutorial: Configuring the availability search (1 / 4)
Tutorial Table of Contents
part 1: Advanced integration set-uppart 2: Simple integration set-up
part 3: Different search modes
part 4: Changing the way the search results look and the information is displayed
Part 1 of 4: Advanced integration set-up
First of all, in case you want to use advanced integration (the search and reservation form included on your own website), you’ll need to follow the instructions for your CMS system in order to include the planyo plugin (often called module, for example in joomla) on your website. Once the planyo plugin is installed, you should configure its settings.
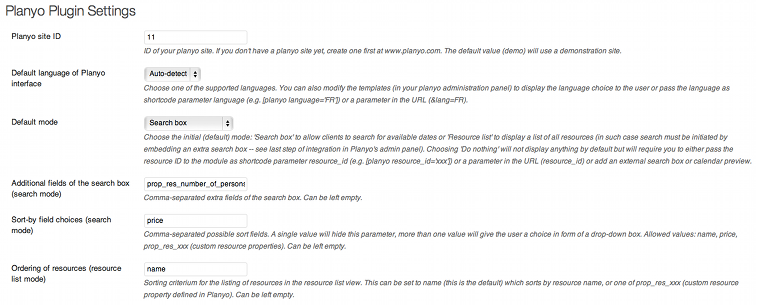 Default mode should be set to search box. In this case when you go to the page with the planyo plugin, the search box will be displayed. Additional fields of the search box can be used to include other search criteria. You can specify the criteria as comma-separated names of custom resource properties (starting with prop_res_xxx or the property name as defined by you). Of course you first have to define the custom resource properties you wish to use and also define their values for each one of your resources. In the example above prop_res_number_of_persons was used which lets the customer select the number of persons from a drop down. Only the rooms for at least the number of persons specified will be listed in the search results.
If you defined the coordinates of your resources (by first adding a custom resource property of type GPS coordinates to your site and then specifying the locations of each resource), you can give your customers a possibility to filter the search results based on specified location (current location, address or point selected on the map) and the distance. To do this, add prop_res_gps_coords to additional fields of the search box. See Q281 for detailed instructions.
Default mode should be set to search box. In this case when you go to the page with the planyo plugin, the search box will be displayed. Additional fields of the search box can be used to include other search criteria. You can specify the criteria as comma-separated names of custom resource properties (starting with prop_res_xxx or the property name as defined by you). Of course you first have to define the custom resource properties you wish to use and also define their values for each one of your resources. In the example above prop_res_number_of_persons was used which lets the customer select the number of persons from a drop down. Only the rooms for at least the number of persons specified will be listed in the search results.
If you defined the coordinates of your resources (by first adding a custom resource property of type GPS coordinates to your site and then specifying the locations of each resource), you can give your customers a possibility to filter the search results based on specified location (current location, address or point selected on the map) and the distance. To do this, add prop_res_gps_coords to additional fields of the search box. See Q281 for detailed instructions.
The Sort-by field choices option can be used to display another drop-down list where the customers can determine how the results are sorted. If you specify only one possibility, the drop-down will not appear but the sorting will be always defined by you.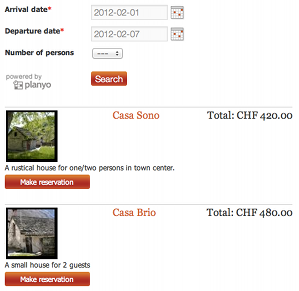 As you see, this is enough to have a search engine and the entire reservation system working on your website. Please note that if you want to use different modes on different pages, e.g. on one page you want to show a list of resources and on another page show the search, you can also force the search mode on a planyo plugin even though the default mode chosen in plugin settings is set to something other than search box. You can do this by using the attribute string. This is done differently for different plugin implementations, usually you specify the attribute_string parameter in the tag used to display the planyo plugin. All the other search-specific parameters can be also defined in the attribute string, please see Q167 for the details. Here are some examples which all use the attribute string in the form: mode=search&extra_search_fields=prop_res_number_of_persons:
As you see, this is enough to have a search engine and the entire reservation system working on your website. Please note that if you want to use different modes on different pages, e.g. on one page you want to show a list of resources and on another page show the search, you can also force the search mode on a planyo plugin even though the default mode chosen in plugin settings is set to something other than search box. You can do this by using the attribute string. This is done differently for different plugin implementations, usually you specify the attribute_string parameter in the tag used to display the planyo plugin. All the other search-specific parameters can be also defined in the attribute string, please see Q167 for the details. Here are some examples which all use the attribute string in the form: mode=search&extra_search_fields=prop_res_number_of_persons:
Now let’s say you want to have a special search page on your website but you also want to have a small search box on every page of your website, as found on many websites. The advantage to this approach is that the customer has one less click to do and also you show clearly to the customer that you have a search which the customer can use to quickly find availability. In order to implement this approach with planyo, you should go in planyo’s backend to Site settings / integrate with my website and go to the widgets page.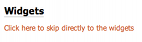

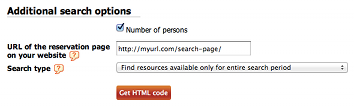 The URL of the reservation page on your website must be filled out with the URL of the search page with the planyo plugin embedded on it. The search will work even if the mode chosen for the planyo plugin on that page is not search. Now copy&paste the code presented by planyo where you want the small search box to appear.
The URL of the reservation page on your website must be filled out with the URL of the search page with the planyo plugin embedded on it. The search will work even if the mode chosen for the planyo plugin on that page is not search. Now copy&paste the code presented by planyo where you want the small search box to appear.
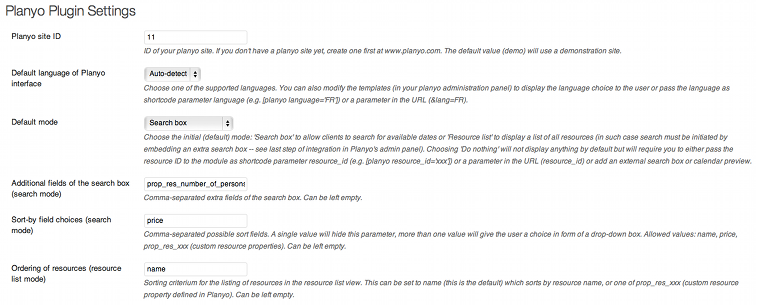 Default mode should be set to search box. In this case when you go to the page with the planyo plugin, the search box will be displayed. Additional fields of the search box can be used to include other search criteria. You can specify the criteria as comma-separated names of custom resource properties (starting with prop_res_xxx or the property name as defined by you). Of course you first have to define the custom resource properties you wish to use and also define their values for each one of your resources. In the example above prop_res_number_of_persons was used which lets the customer select the number of persons from a drop down. Only the rooms for at least the number of persons specified will be listed in the search results.
If you defined the coordinates of your resources (by first adding a custom resource property of type GPS coordinates to your site and then specifying the locations of each resource), you can give your customers a possibility to filter the search results based on specified location (current location, address or point selected on the map) and the distance. To do this, add prop_res_gps_coords to additional fields of the search box. See Q281 for detailed instructions.
Default mode should be set to search box. In this case when you go to the page with the planyo plugin, the search box will be displayed. Additional fields of the search box can be used to include other search criteria. You can specify the criteria as comma-separated names of custom resource properties (starting with prop_res_xxx or the property name as defined by you). Of course you first have to define the custom resource properties you wish to use and also define their values for each one of your resources. In the example above prop_res_number_of_persons was used which lets the customer select the number of persons from a drop down. Only the rooms for at least the number of persons specified will be listed in the search results.
If you defined the coordinates of your resources (by first adding a custom resource property of type GPS coordinates to your site and then specifying the locations of each resource), you can give your customers a possibility to filter the search results based on specified location (current location, address or point selected on the map) and the distance. To do this, add prop_res_gps_coords to additional fields of the search box. See Q281 for detailed instructions.The Sort-by field choices option can be used to display another drop-down list where the customers can determine how the results are sorted. If you specify only one possibility, the drop-down will not appear but the sorting will be always defined by you.
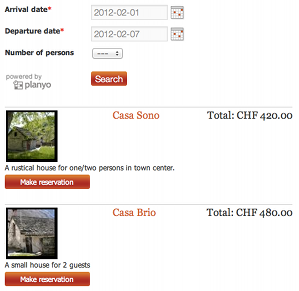 As you see, this is enough to have a search engine and the entire reservation system working on your website. Please note that if you want to use different modes on different pages, e.g. on one page you want to show a list of resources and on another page show the search, you can also force the search mode on a planyo plugin even though the default mode chosen in plugin settings is set to something other than search box. You can do this by using the attribute string. This is done differently for different plugin implementations, usually you specify the attribute_string parameter in the tag used to display the planyo plugin. All the other search-specific parameters can be also defined in the attribute string, please see Q167 for the details. Here are some examples which all use the attribute string in the form: mode=search&extra_search_fields=prop_res_number_of_persons:
As you see, this is enough to have a search engine and the entire reservation system working on your website. Please note that if you want to use different modes on different pages, e.g. on one page you want to show a list of resources and on another page show the search, you can also force the search mode on a planyo plugin even though the default mode chosen in plugin settings is set to something other than search box. You can do this by using the attribute string. This is done differently for different plugin implementations, usually you specify the attribute_string parameter in the tag used to display the planyo plugin. All the other search-specific parameters can be also defined in the attribute string, please see Q167 for the details. Here are some examples which all use the attribute string in the form: mode=search&extra_search_fields=prop_res_number_of_persons:| joomla | {loadposition planyopos,mode=search&extra_search_fields=prop_res_number_of_persons} |
| wordpress | [planyo attribute_string='mode=search&extra_search_fields=prop_res_number_of_persons'] |
Now let’s say you want to have a special search page on your website but you also want to have a small search box on every page of your website, as found on many websites. The advantage to this approach is that the customer has one less click to do and also you show clearly to the customer that you have a search which the customer can use to quickly find availability. In order to implement this approach with planyo, you should go in planyo’s backend to Site settings / integrate with my website and go to the widgets page.
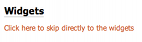

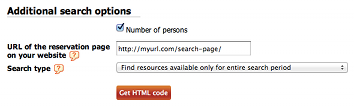 The URL of the reservation page on your website must be filled out with the URL of the search page with the planyo plugin embedded on it. The search will work even if the mode chosen for the planyo plugin on that page is not search. Now copy&paste the code presented by planyo where you want the small search box to appear.
The URL of the reservation page on your website must be filled out with the URL of the search page with the planyo plugin embedded on it. The search will work even if the mode chosen for the planyo plugin on that page is not search. Now copy&paste the code presented by planyo where you want the small search box to appear.